2012年3月,我自购了一台13寸的Macbook Air,从那时开始至今近两年时间,我一直用它作为工作本。但是最近越来越觉得4G的内存和128G的SSD力不从心,苦于Air无法升级硬件,于是终于下决心拿出入职时公司给配的Dell E6410,自己买了内存和SSD,升级成了8G内存+370G混合硬盘(120G SSD做主盘,250G硬盘做从盘)。
硬件升级事小,关键是系统的迁移代价比较大。我在Dell本上装的是Ubuntu 13.10,由于我平时习惯使用Dropbox等云端服务,浏览器配置也都通过Google账号漫游,所以这部分迁移几乎没有成本,主要的成本在开发环境配置和常用软件迁移。虽然都是Unix系,但是Mac OSX下很多软件Linux下并没有。
花了大约一个周末,总算把我的Ubuntu配置的比较顺手了,目前也已经正式投入工作。其中的重头戏便是开发环境(主要是terminal和vim)的配置,另外就是一些常用工具。这篇文章记录了我一些主要的工作,算是给自己留一个文档,也希望能给打算从Mac迁移到Linux的同学做一个借鉴。
开发环境配置
之前在Mac下,我直接使用的是maximum-awesome,开发环境这块完全不用自己操心。可惜maximum-awesome只能在Mac下使用,并没有Linux版。于是需要自己做一些工作,以便让开发环境够顺手。
使用terminator作为终端
安装terminator
Ubuntu自带的终端是gnome-terminal,虽然也还不错,但是不能支持屏幕分割、选择复制等功能让我很不爽,于是我换用terminator作为终端,terminator可以支持屏幕分割,并且默认快捷键和gnome-terminal无异,熟悉gnome-terminal的话可以快速上手。
Ubuntu下可以这样安装terminator:
sudo apt-get install terminator
terminator常用快捷键
- Ctrl-Shift-c 拷贝
- Ctrl-Shift-v 粘贴
- Ctrl-Shift-t 开新Tab窗口
- Ctrl-Shift-o 上下拆分屏幕
- Ctrl-Shift-e 左右拆分屏幕
- Ctrl-Shift-w 关闭当前窗口
- Ctrl-Shift-q 关闭整个终端
配置terminator使用solarized配色
使用terminator-solarized
maximum-awesome所使用的solarized配色是相当不错的,所以自然希望继续使用。针对terminator的solarized配色已经有人专门做好了:terminator-solarized,只要按如下操作就可以使用:
mkdir -p ~/.config/terminator/ curl https://raw.github.com/ghuntley/terminator-solarized/master/config > ~/.config/terminator/config
然后重新打开terminator就已经是solarized配色了。
对terminator更多的配置
接下来,可以在terminator-solarized配置文件的基础上进行更多的配置,例如背景透明、启用选择复制等。
关于terminator的详细配置选项可以参考terminator manpage,下面贴出我的~/.config/terminator/config供参考:
[global_config]
title_transmit_bg_color = "#d30102"
focus = system
suppress_multiple_term_dialog = True
[keybindings]
[profiles]
[[default]]
palette = "#073642:#dc322f:#859900:#b58900:#268bd2:#d33682:#2aa198:#eee8d5:#002b36:#cb4b16:#586e75:#657b83:#839496:#6c71c4:#93a1a1:#fdf6e3"
copy_on_selection = True
background_image = None
background_darkness = 0.95
background_type = transparent
use_system_font = False
cursor_color = "#eee8d5"
foreground_color = "#839496"
show_titlebar = False
font = Monospace 11
background_color = "#002b36"
[[solarized-dark]]
palette = "#073642:#dc322f:#859900:#b58900:#268bd2:#d33682:#2aa198:#eee8d5:#002b36:#cb4b16:#586e75:#657b83:#839496:#6c71c4:#93a1a1:#fdf6e3"
background_color = "#002b36"
background_image = None
cursor_color = "#eee8d5"
foreground_color = "#839496"
[[solarized-light]]
palette = "#073642:#dc322f:#859900:#b58900:#268bd2:#d33682:#2aa198:#eee8d5:#002b36:#cb4b16:#586e75:#657b83:#839496:#6c71c4:#93a1a1:#fdf6e3"
background_color = "#fdf6e3"
background_image = None
cursor_color = "#002b36"
foreground_color = "#657b83"
[layouts]
[[default]]
[[[child1]]]
type = Terminal
parent = window0
profile = default
[[[window0]]]
type = Window
parent = ""
[plugins]
配置dircolors
完成上述配置后,你会发现用ls命令查看目录和文件时是一片灰色。这是因为默认情况下solarized各种bright方案基本都是灰色,而系统默认显示目录和文件时多用bright色,此时需要配置dircolors才能显示出彩色的文件和目录。
dircolors-solarized项目提供了适合于solarized的dircolors配色方案,只要选择合适的方案使用就可以了。例如我是用的solarized dark配色,所以可以选择适合这个配色的dircolors.ansi-dark:
curl https://raw.github.com/seebi/dircolors-solarized/master/dircolors.ansi-dark > ~/.dircolors
然后在~/.bashrc中加入如下配置:
# enable color support of ls and also add handy aliases
if [ -x /usr/bin/dircolors ]; then
test -r ~/.dircolors && eval "$(dircolors -b ~/.dircolors)" || eval "$(dircolors -b)"
alias ls='ls --color=auto'
#alias dir='dir --color=auto'
#alias vdir='vdir --color=auto'
alias grep='grep --color=auto'
alias fgrep='fgrep --color=auto'
alias egrep='egrep --color=auto'
fi
# some more ls aliases
alias ll='ls -alF'
alias la='ls -A'
alias l='ls -CF'
执行
source ~/.bashrc
后,再执行ls或ll就可以看到彩色的目录或文件了。
配置完的terminator效果如下:
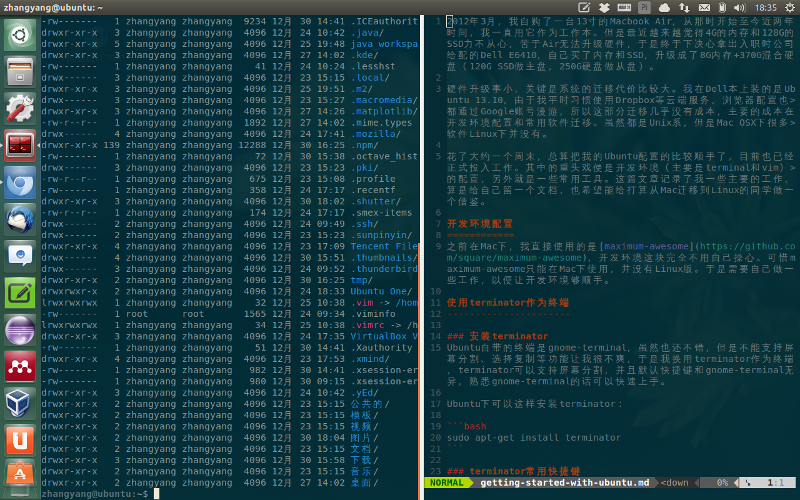
配置VIM
vim作为我日常使用频率最高的代码编辑器,自然要好好配置一番。之前的maximum-awesome自带了很多vim插件,这里我没有精力完全按照maximum-awesome的插件配置,只选取了日常比较常用的几个插件先配上,后面需要的话可以再加。
插件
我目前安装的插件有:
- NERDTree:可以在单独的window中浏览目录和文件,方便打开的选取文件。
- taglist:可以通过ctags生成的tag文件索引定位代码中的常量、函数、类等结构,阅读代码和写代码必备。
- powerline:在底部显示一个非常漂亮的状态条,还可以通过不同的颜色提醒用户当前处于什么状态(如normal、insert或visual)。
- vim-colors-solarized:vim的solarized配色插件。
如果所有插件都按vim标准方法安装,各种插件会非常分散,不便于管理,于是我选用pathogen安装和管理vim插件。pathogen允许将各个插件放在.vim/bundle/下各自的目录中,通过启动时自动加载所有插件。
自动配置工具
整个配置过程过于繁琐不再赘述,我已经将配置过程写成了一个自动配置脚本并放到了github:https://github.com/ericzhang-cn/vim-conf,需要的朋友只要clone下来并运行init.sh脚本就可以自动完成整个配置:
git clone https://github.com/ericzhang-cn/vim-conf.git cd vim-conf && ./init.sh
最终配置效果如下:
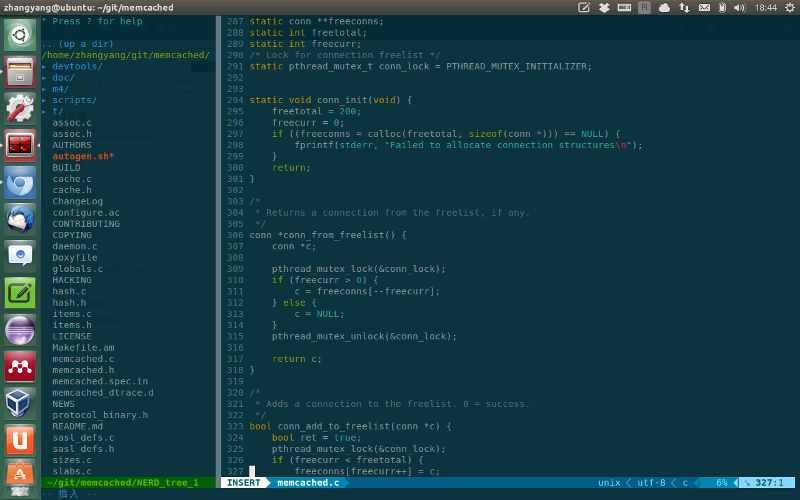
(更新:当前我已经换用maximum-awesome-linux,不再维护之前那个配置脚本)
快捷键
其中并没有对vim默认的快捷键做过多重设,只有两个:
- ,-d:打开或关闭NERDTree
- ,-t:打开或关闭taglist
(更新:换用maximum-awesome-linux后快捷键会不一样,具体请参考README)
常用工具
浏览器
Ubuntu自带的是Firefox,我平常使用的是Chromium,这点在Ubuntu下没任何问题,可以直接安装:
sudo apt-get install chromium-browser
用Google账号登录后,书签、插件等会自动同步,非常方便。
搜狗输入法&谷歌输入法
Mac下有搜狗输入法或百度输入法。不过目前搜狗也基于fcitx做了linux版的搜狗输入法。
Ubuntu自带的ibus直接卸掉,然后安装fcitx:
sudo add-apt-repository ppa:fcitx-team/nightly && sudo apt-get update sudo apt-get install fcitx-sogoupinyin
当然谷歌拼音也不错:
sudo apt-get install fcitx-googlepinyin
邮件
Mac下是使用Foxmail for Mac,linux下可以选择ThunderBird,用起来很顺手。
Dropbox
Dropbox有官方linux客户端,可以到其官网下载安装。不过安装后也许会发现dropbox的icon没有出现在上面的indicator上,可以这样修复:
sudo apt-get install libappindicator1 dropbox stop && dropbox start
Evernote
很不幸,我平常用来做笔记的evernote没有linux官方客户端,不过可以选择使用web版,或者安装第三方linux客户端everpad:
sudo add-apt-repository ppa:nvbn-rm/ppa sudo apt-get update sudo apt-get install everpad
当然功能和美观程度都没法和Mac下官方的客户端相比,不过日常使用还是足够了。
办公Office
Ubuntu自带的LibreOffice可以很好的满足需求,试用了WPS for linux,无法正常打开Office 2010的文件,故而弃用之。LibreOffice打开Office 2010的文件没有问题。
PDF及论文管理
平常使用的Mendeley有官方linux客户端,可以到官网下载。
绘图及图像处理
平常工程文档做图一般用yEd,是java开发的,所以在linux下可以直接使用。
图像处理可以用gimp:
sudo apt-get install gimp
影音播放
平常很少离线看视频,如果需要的话,vlc应该够了:
sudo apt-get install vlc
截图工具
截图工具非shutter莫属:
sudo apt-get install shutter
阿里旺旺
因为工作关系,平常必须使用旺旺交流。Mac下有非常好用的官方版,linux下并没有官方旺旺,有个内部版本巨烂无比。不过之前参加活动获赠一个CrossOver正版授权序列号。
目前CrossOver运行阿里旺旺2013非常流畅。
这个对我来说不是刚需。CrossOver可以运行TM2013,另外WebQQ或开VirtualBox在虚拟机中运行QQ都可以。
专业软件
其它常用软件特别是如R或Octave等专业软件,本身就有linux版,所以可以按需安装。如Git等开发工具本来就是linux下的软件,当然更不在话下。
目前已经用Ubuntu工作了一段时间,总体来说从Mac转过来肯定需要一点适应,不过目前感觉没有遇到特别大的问题,毕竟同属Unix系,对码农来说大多数使用习惯几乎是无缝切换。
另外,重新回到OSS的感觉不错!最后上张图吧:
